Most printers require that you install the latest printer driver so that the printer will work well. If you recently upgraded from an earlier version of Windows, your printer driver might work with the previous version but might not work well or at all with Windows 10. Also, if you've experienced power outages, computer viruses, or other problems, your printer driver might be damaged. Downloading and installing the latest printer driver can often resolve these problems. Here are several ways to do this.
Download ADB Drivers for Windows 10 64 bit 32 bit. Install ADB on Windows 10 PC Setup Android Fastboot Drivers, Universal OEM USB Driver SDK. Driver Booster is a program designed to update all the drivers for audio, video, USB or other devices on your PC that have become obsolete and that may adversely affect the performance of your computer or cause system errors. This tool lets you search for and identify outdated drivers, and will automatically download the updates you are missing. DiCE USB Driver is a Shareware software in the category Miscellaneous developed by SETEK AB. It was checked for updates 126 times by the users of our client application UpdateStar during the last month. The latest version of DiCE USB Driver is currently unknown. Download vMix Software. Click Download below to install the Free 60 Day Trial of vMix PRO or to update your licensed copy of vMix. The download below includes the latest version of vMix, vMix Social, vMix GT Title Designer and vMix Desktop Capture all in the one setup program.
Use Windows Update
Vmi Ab Driver Download 64-bit
Windows Update might find an updated version of your printer driver. To use it:
Select the Start button, then select Settings > Update & Security , and select Check for updates.
If Windows Update finds an updated driver, it will download and install it, and your printer will automatically use it.
Install software that came with your printer
If your printer came with a disc, it might contain software that can help you install drivers for your printer or check for driver updates.
Download and install the driver from the printer manufacturer’s website
Check your printer manufacturer’s support site. To find that, search the internet for the name of your printer manufacturer plus the word “support,” such as “HP support.”
Driver updates are often available in the “Drivers” section of a printer manufacturer’s website. Some support sites let you search for your printer model number directly. Locate and download the latest driver for your printer model, then follow the installation instructions on the manufacturer’s website.
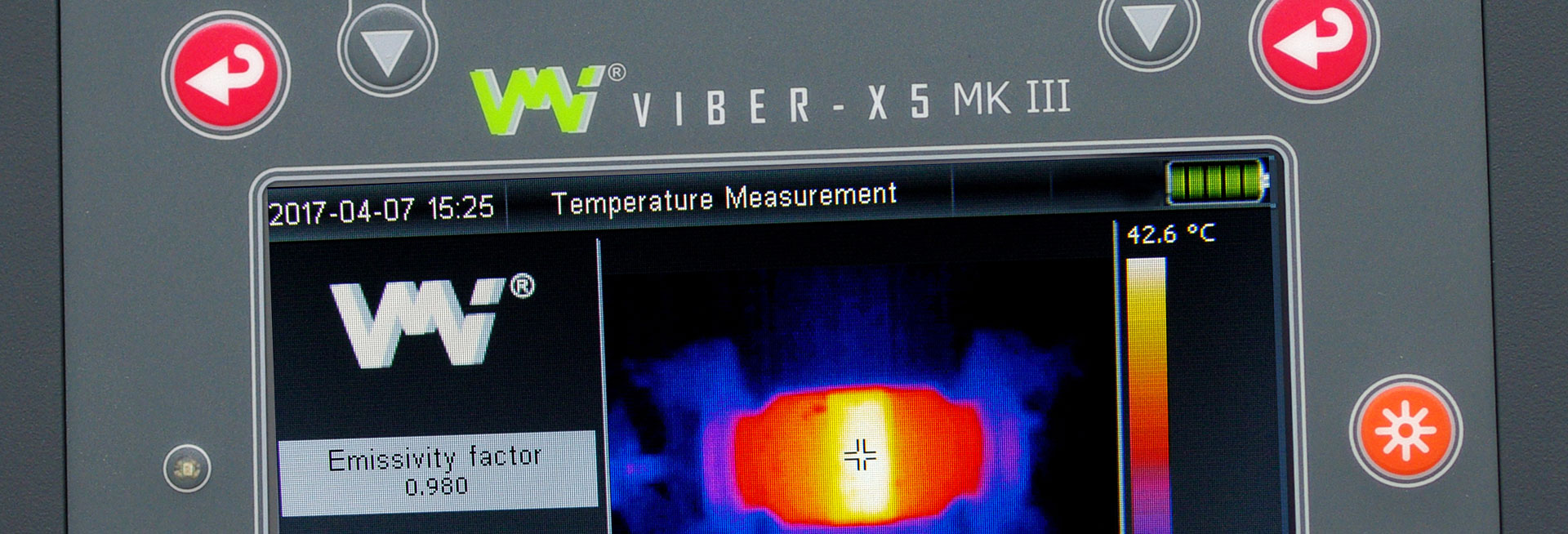
Most drivers are self-installing. After you download them, double-click (or double-tap) the file to begin installing it. Then follow these steps to remove and reinstall the printer.
Select the Start button, then select Settings > Devices > Printers & scanners .
Under Printers & scanners, find the printer, select it, and then select Remove device.
After removing your printer, add it back by selecting Add a printer or scanner. Wait for your device to find nearby printers, choose the one you want, and then select Add device.
What to do if the driver doesn't install
If you double-click the installation file and nothing happens, follow these steps:
Select the Start button, then select Settings > Devices > Printers & scanners .
On the right, under Related Settings, select Print server properties.
On the Drivers tab, see if your printer listed. If it is, you’re all set.
If you don’t see your printer listed, select Add, and in the Welcome to the Add Printer Driver Wizard, select Next.
In the Processor Selection dialog box, select your device’s architecture, and then select Next.
In the Printer Driver Selection dialog box, on the left, select your printer manufacturer, on the right, select your printer driver, select Next, select Finish, and follow the instructions to add your driver.
Follow the instructions in the section above to remove and reinstall the printer.
Wi-Fi access is available in nearly all of Preston Library. Because of the structure of the building, there are a few places within the library with a weak or non-existent signal. The access points and networks are provided for patrons with VMI network accounts as well as guests. A brief description of the available networks follows.
VMI-Sentinel
VMI-Sentinel is the preferred network for patrons with VMI network accounts because it provides
- access to network shares/mapped drives
- access to the library's electronic resources
Anyone with a VMI network account is strongly encouraged to use the VMI-Sentinel network.

In order to use the VMI-Sentinel network, you must install/set up the wireless network prior to connecting to it for the first time rather than simply clicking on VMI-Sentinel from the list of available networks. If you are using an iOS device, please visit http://tsweb.vmi.edu/VMI-Sentinel.mobileconfig before attempting to install the VMI-Sentinel network. (This does not apply to Mac OS X.) More information on connecting to VMI-Sentinel is available from Information Technology.
Preston Public
Preston Public is the preferred network for anyone who needs Wi-Fi access but does not have a VMI network account. The Preston Public wireless network is a public, unsecured network that allows access to the Internet and wireless printing. Electronic library resources are available only if you use the proxy server, which requires a VMI account.
VMI-Guest
The VMI-Guest wireless network may appear to be available in the library due to signals emanating from Nichols Engineering Building or Mallory Hall. Signal strength is typically weak or non-existent in most areas of the library. The use of VMI-Guest is valid in other buildings on Post, but its use in Preston Library is strongly discouraged. The Preston Public wireless network provides access to more resources than VMI-Guest.
Other Networks
Other networks may appear in the library, but they are not official Preston Library networks and we do not encourage patrons to use them. Many of these 'networks' are private devices broadcasting their presence rather than wireless networks provided by VMI for use in Preston Library.
To map network drives on your personally-owned computer, follow these instructions for Windows7, Windows8, Windows10, and Macs. In each case, you must first connect to the VMI-Sentinel wireless network OR by plugging directly into a network jack with a cable.
Connect to a Secure VMI Network
Use a wired connection or if wireless, connect to the VMI-Sentinel wireless network or Barracks Wireless network.
(Do NOT connect to VMI-Guest or Preston Public as they will not work.)
NOTE: Although simply clicking on VMI-Sentinel may allow limited access to the internet, it will not be configured properly for mapping the M- and T-drives and for full access to VMI resources. Use the instructions under the 'Wireless Internet Access' section above.
NOTE: VMI-Sentinel will prompt for your VMI username and password. In the username prompt, enter vmi<your username>. Example: If your username is smithfs18, enter vmismithfs18 for the username.
Mapping Drives in Windows 7
- Click the Start button and then click on My Computer.
- Click on the 'MAP NETWORK DRIVE' button at the top of the window.
- M: drive
- In the 'DRIVE' box, select the letter 'M:'
- In the 'FOLDER' box, type: fileservicescadets<your username>
- T: drive
- In the 'DRIVE' box, select the letter 'T:'
- In the 'FOLDER' box, type: fileservicesteach
- Make sure there is a check mark in the box beside 'Reconnect at Logon.'
- Click Finish.
- You will be prompted for your VMI username and password.
NOTE: in the username prompt, enter vmi<your username>
Example: If your username is smithfs18, enter vmismithfs18 for the username.
Mapping the M: Drive in Windows 8
- Bring your mouse to the bottom of the home screen and right click and select All Apps. Scroll over to the right and click on Computer.
- Click on the 'MAP NETWORK DRIVE' button at the top of the window.
- M: drive
- In the 'DRIVE' box, select the letter 'M:'
- In the 'FOLDER' box, type: fileservicescadets<your username>
- T: drive
- In the 'DRIVE' box, select the letter 'T:'
- In the 'FOLDER' box, type: fileservicesteach
- Make sure there is a check mark in the box beside 'Reconnect at Logon.'
- Click Finish.
- You will be prompted for your VMI username and password.
NOTE: in the username prompt, enter vmi<your username>
Example: If your username is smithfs18, enter vmismithfs18 for the username.
Mapping Drives in Windows 10

- Bring your mouse to the bottom left corner of the home screen and right click. Click on the 'This PC' tile. Select the 'Computer' menu option at the top.
- Click on the 'MAP NETWORK DRIVE' button at the top of the window.
- M: drive
- In the 'DRIVE' box, select the letter 'M:'
- In the 'FOLDER' box, type: fileservicescadets<your username>
- T: drive
- In the 'DRIVE' box, select the letter 'T:'
- In the 'FOLDER' box, type: fileservicesteach
- Make sure there is a check mark in the box beside 'Reconnect at Logon.'
- Click Finish.
- You will be prompted for your VMI username and password.
NOTE: in the username prompt, enter vmi<your username>
Example: If your username is smithfs18, enter vmismithfs18 for the username.
Mapping Drives on a Mac
Vmi Ab Driver Download Win 7
- Select Finder.
- Select Go.
- Select Connect to server.
- M: drive
- Enter smb://fileservices/cadets/<your username>
- T: drive
- Enter smb://fileservices/teach
- You may be prompted for your VMI username and password.
NOTE: in the username prompt, enter vmi<your username>
Example: If your username is smithfs18, enter vmismithfs18 for the username.
