In a hurry and just want the script, click here.
- Drivers Verity Printers App
- Drivers Verity Printers Epson
- Drivers Verity Printers Wireless
- Drivers Verity Printers Reviews
Kodak Verite 65 Plus Driver Kodak (Funai) Verite 65 Plus Inkjet Printer Driver and Firmware for Windows and Macintosh Operating Systems. Kodak Verite 65 Plus Printer Driver Downloads Operating System (s): Windows 10 (32-bit, 64-bit), Windows 8.1/8 (32-bit, 64-bit). Find HP printer support and customer service options including driver downloads, diagnostic tools, warranty check and troubleshooting info.
If you're here, then you must have a driver and App-V conundrum. Perhaps you have sequenced scanner software but you still need to find a delivery method to get the driver injected? Maybe it’s a label maker, a noise measurement tool, a 3d printer, timing equipment - the list goes on.
You’re in the right place. I've written a script which will work with App-V to inject and remove the drivers as part of the DeploymentConfig. It will also handle drivers where the certificate is not known in the Trusted Root Certification Authorities.
The script was written with the following in mind.
·Scalable.
·Reusable.
·Low administrative overhead.
A Quick Guide On Drivers
First, some knowledge on drivers, driver signing and how it all works together. After much research I've found drivers fall into three categories.
·Signed and certificate chain is recognised in the Trusted Root Certification Authorities.
These will silently install with DPIsnt.
·Signed, but certificate chain is not recognised by Trusted Root Certification Authorities.
These will throw a prompt when you try to install them with DPIsnt.
·Unsigned or signed but has been modified, the certificate may or may not be recognised by the Trusted Root Certification Authorities.
These will throw an ugly warning which you cannot get around easily.
You can work around the second bullet point, but to work around the third bullet point is either impossible or a lot of work depending on your desired outcome. If this is your problem, then read 'Sign your unsigned drivers - Damn It' for more information, as this script will not help.
At this point I recommend reading the sections below from 'Practical Windows Code and Driver Signing' - it will give you a decent insight into driver signing.
·Anatomy of a signature
·Signature requirements, specifically the section TRCA requirements for it to look good.
·Installing a driver package
·Driver package installation in Windows Vista and 7
Important information: The .cat file contains a cryptographic hash of all the files, if you modify any of the files it will break the hash. eg, editing of the .inf file.
All About The Manage-Drivers.ps1 Script
The script can be found hereon my GitHub Gist.
https://gist.github.com/rileyz/464175e3bb96f1b67dfc
The script can perform the following functions.
- Inject drivers.
- Inject drivers and hide Programs and Features entry.
- Import certificate into Trust Publishers store pre driver injection.
- Remove drivers.
- Remove certificate from Trust Publishers store post driver removal.
- All the above with Logging.
There are a number inbuilt script variables that can be changed as per requirements, they are as follows.
$LogFile, change this to your desired log location. Default is %Windows%Temp
Drivers Verity Printers App
$DPInst32, name of DPInst 32bit executable.
$DPInst64, name of DPIsnt 64bit executable.
$WithThisErrorCode, set to 0 to gracefully exit or set to 1 to fatally exit.
It’s important to note that if you plan to use $WithThisErrorCode to fatally exit, it needs to be used in conjunction with the DeploymentConfig xml attribute <Wait RollbackOnError='true' Timeout='30'/>.
The script has two mandatory parameters which are as follows.
-DriverSource a token, UNC or relative path to driver source.
-LogName the name for the log file.
The script has two optional parameters which are as follows.
-HideARP, this switch will not add entry to Programs and Features.
-Remove, this switch will remove the driver package from the Driver Store.
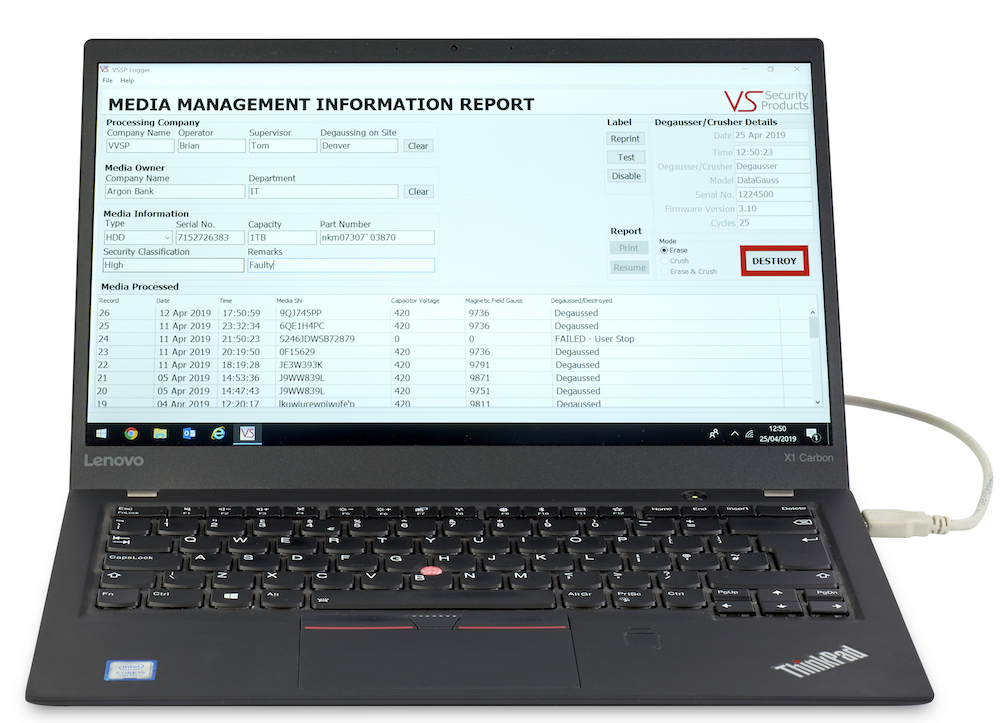

If your certificate chain is not recognised by Trusted Root Certification Authorities then you need to add a certificate to the Trusted Publishers certificate store. This functionality has been built into the script, just prefix the certificate with “TrustedPublishers” and store it at the base directory with the drivers.
To make use of the script, the DeploymentConfig will need to be edited. The script is launched via PowerShell in ExecutionPolicy ByPass mode, passing the required arguments to the script to locate the drivers and name the log file.
To inject drivers, where the drivers are located on the VFS.
To inject drivers, where the drivers are located in a zip archive.
To inject drivers and hide the Program and Features entry.
To remove a driver, where the drivers are located on the VFS.
To remove drivers, where the drivers are located in a zip archive.
Step By Step Guide
Best to do the steps below in a virtual environment as it’s easy to step back to a clean snapshot for testing.
Remember, always do a standard vendor install to ensure the software/drivers work as required.
I'm assuming intelligence on the reader’s part to fill in the gaps.
- On a clean machine inject the drivers manually using DPInst.
If you get prompted “Would you like to install this device software?” then check the “Always trust software from…” check-box and click install.
Open the DPIsnt log to double check it installed ok. Returning with code 0x100 means DPInst injected one driver, 0x200 means two drivers injected and so on. - If you received the “Would you like to install this device software?” prompt, it means the certificate chain was not recognised in the Trusted Root Certification Authorities. Hopefully you checked the box “Always trust software from…” as we now need to export the certificate from the certificate store.
In a nutshell you need to start MMC -> Certificates -> This Computer -> Trusted Publishers -> export the certificate.
If you’re a bit unsure then have a look at the two links below for more detailed information, no point reinventing the wheel.
http://it.peikkoluola.net/2013/12/16/windows-cant-verity-the-publisher-of-this-driver-software-bat
http://www.myangrydome.com/?p=1744 - After the above steps one and two you should have similar files below ready for the App-V package, to either add during sequencing or afterwards during finalisation of the App-V package.
- Time to sequence your application and add the files to the VFS or scripts collateral folder depending on your desired implementation.
You should have something similar below after you have sequenced the application.- VFS implementation.
- Scripts collateral implementation.
- VFS implementation.
- It’s now time to edit the DeploymentConfig.xml, the implementation you chose in step four will determine the PowerShell arguments you need to pass to the script.

- Where do I get DPInst?
You can get DPInst from the Windows Driver Kit (WDK).
Compatible With App-V Versions
If the version has not been mentioned, then it has not been tested against that version.
Most likely will be OK, just has not been formally tested.
- App-V 5 SP2 - OK
- App-V 5 SP2 HF4 - OK
- App-V 5 SP3 - OK
- App-V 5.1 - OK
- App-V Windows 10 (all versions with no known issues currently 27/11/2019)
Compatible With Windows Installer
Just tested this out recently on a Windows Installer package, I had a requirement to add the certificate to Trusted Publishers as that was stopping the driver injection. It works but it not intended for this kind of application.

Drivers Verity Printers Epson
Edit Log
29/01/2015: Initial release.
24/02/2015: Spelling errors fixed.
10/04/2015: Added App-V target version testing.
17/06/2015: Confirmed script works on SP3.
13/11/2015: Confirmed script works on MSI packages.
*Seen issues with zip extraction on Windows 7, recommend folder path for source.
19/04/2016: Confirmed script works on 5.1.
Caveats, bug found when running script with ScriptRunner.exe.
Test case = Windows 10 64-bit, App-V 5.1.
Script detects 64-bit system as 32-bit, thus uses incorrect DPInst architecture.
The root cause is ScriptRunning.exe being 32-bit, thus running a 32-bit PowerShell session.
Drivers Verity Printers Wireless
16/05/2016: Script has been bugfixed to detect o/s architecture correctly when launched with ScriptRunning.exe.
03/05/2017: Bug found: Script does not unpack zip file from UNC path reference location, ie MyServerMyDriver.zip.
Drivers Verity Printers Reviews
This is an unusual/low risk bug as normally the zip source is stored with the package itself.
27/11/2019: Updated App-V Support.
It’s time to update Kodak Verite 65 drivers if you have not updated it for a long period. Understand Kodak Verite 65 Driver and Setup manual and installing the software will become an easy job.Selecting the compatible method makes your job much easier and at the same time you can expect excellent printing performance on your Kodak Verite model.
Note:
- The instructions are available on Kodak Verite 65 driver manuals.
- Purchase Kodak Verite 65 and this model is always the best choice for your Home and Office jobs
Kodak Verite 65 Driver Download and Setup
- Use the Kodak Verite 65 driver download page
- For windows operating system version, use the built-in printer driver settings
- Enable the Windows update option to find the latest software’s whenever available
- Software installation CD, if provided with the package
- For Mac operating system, install the automatic software update tools such as Driver Easy
Before you Start Kodak Verite 65 Driver and Setup
- The first step is to collect the necessary hardware
- If the product is brand new, execute the first time printer setup
- Activate the network connection and it can be either wired or wireless
- Download the setup manual, read and understand the Kodak Verite 65 Driver and Setup guidelines
- Make sure that the device setup process is complete
Kodak Verite 65 Setup Guide
- Use the Power cable and insert one end to the device and another end to the Power adaptor
- Connect the USB cable whenever required and you will receive a prompt as you proceed with the setup
- Set the Language and Display and the compatible settings will appear on your device display screen
- Not to mention, you can also opt for the compatible Internet connection settings
View the Internet connection settings

- The very next step is to activate the Network
- Move to the control panel and start your search to find the Network settings
- Click on the option, Wireless setup wizard and carry on with the onscreen prompts that appear
- Not to mention, you can also opt for WPS connection methods
- For windows operating system, Go to Start>All programs> Kodak>Kodak printer Network setup utility
- If Mac is your operating system, Navigate to the Apple Menu> Click on the system preference tab
How to find the matching software for Kodak Verite 65 model
- Find the appropriate Kodak Verite software and driver download page
- Now move to the software and driver download tab
- Enter the device name and version
- You will now receive the software search results
- Click on the option, PC Drivers, Firmware and software
- Now, select the software, download the file and extract it to the required folder
Start printing your documents using Kodak Verite 65 printer
- Print a test document to cross-check and verify that the Printer settings are valid accurate
- If printing from Mobile device is your option,install Mobile printing app and use the features such as Airprint or eprint
- Do not get panic or worried about the error messages that popup up on your screen
- If its internet-related issue, switch over to an alternate network and often wireless can provide good speed and performance
- Always check the version of the software before you download it.
- If it is not compatible, uninstall it and install it once again
- Factory reset options can also help to get rid of most of the error messages that appear on your screen
- It’s good to opt for a different device model if the existing one that you use is not compatible
- Use the available scan tools to make sure that no external software’s or malware affect your device
- Read and understand the device manual so that you can execute the steps without any errors
- Apart from the above steps, tips and tricks are many and these guidelines depend on the type of error messages that popup
- If the error messages keep on appearing on the screen, it’s better to replace the model with a new one
If you want to know the Kodak Verite 65 Driver and Setup instructions in detail, contact our team @ +1-844-211-3270 or visit our site https://www.kodakveritecom.com/.
