HealthWyse Mobile Download. Click on the link below to download the HealthWyse mobile client. The link below will download an installer which will guide you through the installation process. Wyse Management Suite simplifies the IT effort for thin client configuration, deployment and management both on-premises and from the cloud. Plus, with ProSupport for Software, you get 24x7 support, a single point of contact for assistance and comprehensive troubleshooting. Welcome to the world of Linux. View our range of Linux laptops including the Star Lite, Star LabTop and more. Available with Ubuntu or Linux Mint pre-installed. Visit Star Labs for information, support and to buy now.
- Dell Wyse Drivers
- Dell Wyse Computer
- Dell Wyse Downloads
- Download Wyse Laptops & Desktops Drivers
- Wyse Laptop Drivers
| Download, Install, Uninstall and upgrade Wise Driver Care |
Dell Wyse Drivers
- An affordable, entry-level thin client that delivers strong performance at a value, Wyse 3040 provides reliable performance to both basic and task users in virtual desktop environments. Great For Organizations that require user mobility combined with thin client level security, control, and endpoint management.
- Welcome to the MSI USA website. MSI designs and creates Mainboard, AIO, Graphics card, Notebook, Netbook, Tablet PC, Consumer electronics, Communication, Barebone.
You can refer to the following instructions about how to download Wise Driver Care, how to install Wise Driver Care, how to uninstall Wise Driver Care and how to update Wise Driver Care.
- How to Download Wise Driver Care
You are always welcome to download Wise Driver Care from our official site: wisecleaner.com, Wise Driver Care, download.html, and your download should start automatically by clicking one of the download buttons of Wise Driver Care on these pages.
If the download does not start automatically, please click on 'Free Download'.


- How to Install Wise Driver Care
After Wise Driver Care download finishes, please find out the setup file , double click it, and then click 'Yes'
.
Then the installer will start automatically and will guide you through the rest of the installation process. :)
- How to Remove/Uninstall Wise Driver Care
- Ensure that the application has been closed, and then open the Windows Control Panel by clicking Start -> (Settings ->) Control Panel.
- In the Control Panel, click or double click 'Add or Remove programs' / 'Uninstall a program'.
- In the list of currently installed programs/software, click the 'Wise Force Deleter' item to select it.
- Click the 'Remove / Uninstall' button and follow the prompts to remove the application from your computer.
There are two methods to uninstall WiseCleaner products, using itself uninstallation program, or System Control Panel
Method one: unins000.exePlease ensure that the application has been closed. Next, right click on the Shortcut icon -> Open file location -> open Unins000.exe. Follow the prompts to remove the application from your computer.
Method two: Control PanelAlternatively you can uninstall WiseCleaner products through the Windows Control Panel by the following steps:
- How to Upgrade Wise Driver Care
Please run the application, click 'Menu' =>'Check for updates', our software will be upgraded to a new version automatically.
Also, you can download the latest version from: http://www.wisecleaner.com/download.html. Please ensure Wise Driver Care has been closed, and then install the latest version.
P.S.The minor upgrade can directly install the new version (for example: 1.0-1.x). The major upgrade needs to uninstall the old version, and then install the new version (for example: 1.x-2.x).
Copyright 2006-2017 WiseCleaner.com All Rights Reserved.
Dell Wyse Computer
[subscribe for latest updates or let’s connect @chris_messier / LinkedIn]
A quick and easy way to re-image a Dell Wyse thin client, especially Windows 10 IoT/Embedded devices, is to use the Wyse USB Firmware Tool. The tool is also used to re-image other models of Dell Wyse thin clients as well but not as often.
You can download the free Wyse USB Firmware Tool here. You will also need to download the firmware image you want to re-load back onto the thin client. You can access the images you need directly from the Dell support site here.You will also need a USB drive to copy the image onto which you will then put into the device you want to re-image.
Dell Wyse Downloads
The process is outlined in the user guide that you get with the download but it follows these basic steps: (Listed in great detail in official KB article here)
- Download the firmware you want to use for the re-imaging process from above.
- Download the USB Firmware Tool as noted above and launch as an administrator. Be sure to launch as admin as you will get errors if not.
- Follow the steps on the screen from the tool to browse to the image you want to load onto the USB key. Note: Once the image is loading onto the tool it will sometimes appear to hang for a few minutes when it’s actually copying the image onto the key so just an FYI.
- Once the image is on the key you will then place the key into the device you want to image, hold down the ‘P’ key at reboot and once prompted you will select the USB key to start the imaging. Note: if you don’t see the USB key when booting from USB then it’s likely disabled in the BIOS. Hold down ‘delete’ key during boot-up to enter BIOS. BIOS password is ‘Fireport’ (capital ‘F’). You should see USB located under boot options and set to enable then after reboot you should USB key in BIOS.
Download Wyse Laptops & Desktops Drivers
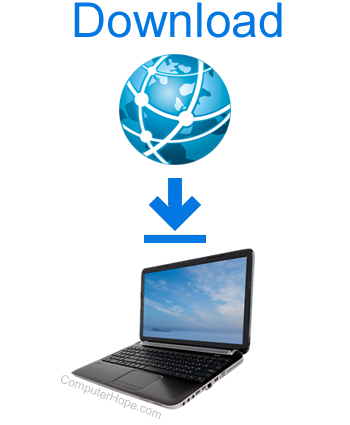
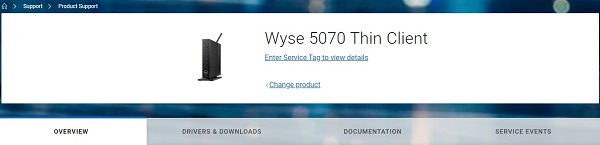
Wyse Laptop Drivers
** NOTE ** The USB key must show up as “Removable Disk” or “Removable Media” in Windows Explorer in order for the tool to see the USB drive properly. Some newer keys show up as “Local Disk” and by design, the tool will NOT attempt to use this and you’ll see error “Failed to read drive information. Verify if USB Drive is connected to the system and try again”. The solution is to try another drive and see if it shows up as “Removable Disk”vs “Local Disk” as when you buy the drives they don’t indicate this information so you often need to try a few USB keys to see what works.
This is the error you will see if the drive is not recognized because it appears as “Local Disk” in Windows Explorer: “Failed to read drive information. Verify if USB Drive is connected to the system and try again”.
Be sure to follow the steps outlined in the user guide that’s included with the download as it will contain helpful troubleshooting information as well.
Finally, head on over to the the Dell Wyse Thin Client support forums if you need additional assistance as it’s a great location for troubleshooting issues for the USB Imaging tool as well as the various operating systems.
Here is a great video showing the USB Firmware Tool being used to re-image a Windows Embedded 7 thin client:
@chris_messier ~~> Subscribe to blog to get latest updates <~~
