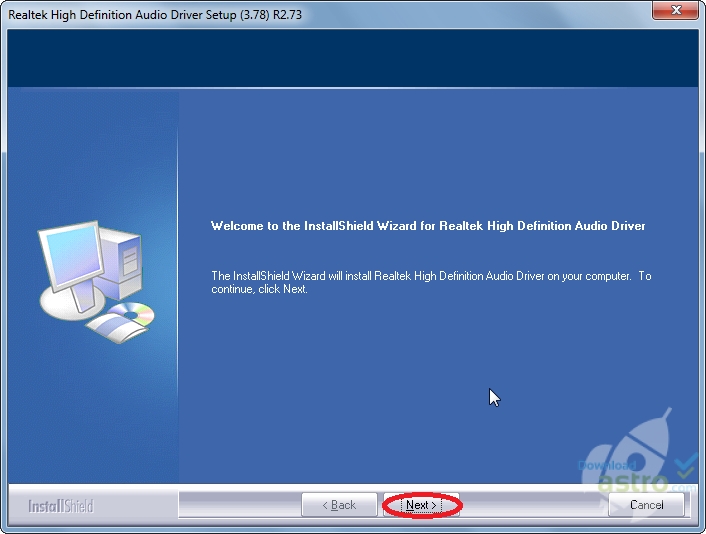1. Why does ExtIO say 'USB Si570 not connected' and why do I get an error when I click on 'Open'?
This is normal, the RS-HFIQ does not have a SI570 it uses a SI5351. The only reason we use ExtIO.DLL is to convince HDSDR to transmit. Without it, HDSDR only operates in RX. ExtIO.DLL serves no other function. Use the RS-HFIQ Control Panel software to use the Built-In Test (BIT) signal, control the external signal, check status and adjust the offset frequency.
We had originally intended to use one of the three outputs of the SI5351 to create a CW signal and use the key jack to send CW. Unfortunately the rise and fall times associated with turning the SI5351 on and off created monster key-clicks. We even tried ramping up the signal using the various drive levels but the off-state to the lowest level creates the key-click anyway. The 'KEY' jack only serves to put the RS-HFIQ into the TX mode.
3. OK so how do I send CW?
Assuming that you don't like to send CWby tapping the 'enter' key, as supported by HDSDR there are 2 routes. First, you could treat CW like any other digital mode, set-up a virtual audio cable and run any of a number of excellent CW packages like Hamscope, CWGet, CW Skimmer. Check out the list on DX Zone. The other option is to use another Arduino to make a CW keyer that creates the I and Q signals needed to correctly modulate the RS-HFIQ. For complete details on this go to www.IQKeyer.com.
4. What type of power cord do I need?
The nominal spec on the DC barrel connector is 2.1mm X 5.5mm although other cannectors seem to work just fine. Keep in mind that the RS-HFIQ draws between 1 and 2 amps on TX so try to find a cord made from #18 wire. Smaller wire will work but may introduce voltage drop which reduces output power and causes distortion.
Pardon me for answering a question with question but, what level was it? Make sure your spectrum/waterfall display setup are adjusted properly. It's hard to say exactly what level to expect on a given day with a given antenna. Without an antenna and the HDSDR spectral display bandwidth set to 5.9Hz, a properly functioning RS-HFIQ transceiver and USB sound card should have a noise floor below -130 dBm. See actual RF performance here.
If you actually determine that the noise level is high:
- Disconnect the antenna. If the noise drops, it's coming in the antenna. If the noise is the same:
- Leave the antenna off and turn off the 13.8V to the RS-HFIQ. If the noise drops the issue is in the RF section of the RS-HFIQ. If the noise is the same,
- Leave the 12V and antenna off and disconnect the audio going to the MIC in on the StarTech, If the noise drops, the issue is the RS-HFIQ base band section. If the noise is the same:
- The problem is in the StarTech (or other soundcard) or the PC settings.
If the noise is:
- Coming from the antenna there solutions fall in two categories, changes to the antenna (placement, polarization, etc) and eliminating the noise source.
- Inside the RF section of the RS-HFIQ, it could be a noisy 13.8V power source or something wrong in the RS-HFIQ.
- Coming from the RS-HFIQ baseband it could be noisy USB power (try an externally powered hub) of maybe the USB ground is touching the chassis ground.
- Form the sound card try turning down the gain in the Windows Recording Devices or trying a different sound card.
Larry, W9LVP, has provided some instruction on how to setup the RS-HFIQ and HDSDR with some virtual audio cables and virtual serial ports to run FLDIGI. From his detailed instructions you can figure out how to run other digital software as well. Look at the bottom of the page in the files section for RS-HFIQ_HDSDR_FLDIGI.pdf
Troubleshooting Tips
Sound Card Setup - For purposes of this guide we need to distinguish between the two sound cards that you need to operate the RS-HFIQ. The first sound card, which we will refer to as the IQSC, connects to the IQ input and output of the RS-HFIQ. Like this:
The speaker or headphone out of the IQSC connects to the IQ IN and the microphone or line in on the IQSC connects to the IQ OUT on the RS-HFIQ.
The second sound card is either the PC's internal sound card or a second external sound card This sound card connects to the microphone you will use to speak during TX and the speaker/headphones you will use to listen during RX. We will refer to this sound card an the SMSC (Speaker/Mic Sound Card).
The very first thing to do is make sure that the drivers for both sound cards are up to date. If you are using the StarTech, the installation process uses the latest drivers. If you are using your PC's internal sound card for the SMSC see if updated drivers are available and install them. We have seen problems with the AC97 codec (used on many laptops and PCs) that updating the driver has cured.
Next, use the instructions in the 'Unused Comm Ports.TXT' file below, to remove any unused sound devices in the system. Just look for sound cards, not comm ports.
After you have installed your IQSC, updated the drivers for your SMSC and removed any unused sound devices, reboot your PC.
When you PC has rebooted, right click on the sound icon in the tray at the bottom of the screen and select 'Recording Devices' make sure that you IQSC is NOT the default device. Your SMSC may be the default device but I find it preferable for the computer sound to be independent from the radio sounds but if you only have only the two devices set the default to the SMSC. Click once on your IQSC in the list, then click on 'Properties'. Click on the LEVELS tab and set microphone level to something very low (0 for the StarTech) for line in, set it about mid scale. Then click on the ADVANCED tab and use the 'Default Format' to the highest resolution and greatest number of bits (96,000Hz and 24 bits for the StarTech). Then click OK.
Before closing the SOUND window, select 'Playback' and again make sure that your IQSC is NOT the default device. Click once on your IQSC in the list and then click on 'Properties'. Click on the ENHANCEMENTS tab and make sure that everything is turned off. Click the LEVELS tab and set the speaker/headphone level all the way up. On the StarTech, make sure the know on the unit is turned fully clockwise.
Transmitter Settings - We recommend connecting the RS-HFIQ's antenna jack to the input of a wattmeter and the output of the wattmeter to a 5 watt (or greater), 50 ohm load. For voice transmissions that are no less than five different places to set the audio levels:
1. The microphone level on Window's SOUND panel, recording devices
2. The mic gain control in HDSDR
3. The power output control in HDSDR
4. The IQSC speaker level in Window's SOUND panel, playback devices
5. The knob on the StarTech or other IQSC.
We are going to eliminate #1 and #2 for the initial setup by using HDSDR's built-in signal generator. First turn the knob on the StarTech fully clockwise so it's set to maximum. Then open the Windows Sound panel by right clicking on the speaker icon at the bottom of the screen and selecting 'Playback Devices'. Click once on the IQSC then on properties and select the levels tab. Arrange the items on your monitor so you can see both HDSDR and the Windows Sound panel.
Put HDSDR in USB or LSB and set the frequency to one of the ham bands. Press the space bar to put HDSDR in TX mode. You should have two green LEDs and one Yellow LED lit on the RS-HFIQ. Slide the Output Power slider in HDSDR all the way to the right (maximum power). Then press CTRL+SHFT+G to activate the test tone. It toggles through a single tone at three different levels then dual tones at three different levels the three tones at 3 different levels. We need the single tone at the highest level (three presses of CTRL+SHFT+G).
With the tone running, adjust the Speaker level in the Windows Sound panel for 5W output. If you aren't using a wattmeter set it just before the red LED lights on the RS-HFIQ and if you are using an antenna rather than a load, do it quickly. Press CTRL+SHFT+G repeatedly to cycle through the tones until the transmitter unkeys.
You can now use the Mic gain setting in HSDSR and the Mic level control in Windows SOUND panel, recording devices to adjust the speech level.